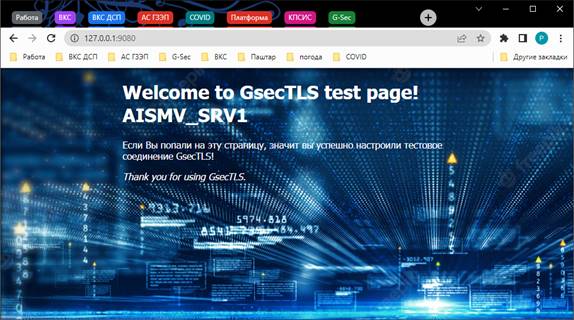Информация для учреждений образования. Проверяем что уже сделано и идем дальше:
- Установка программы АВЕСТ ( подразумевает наличие Персонального менеджера сертификатов и дает возможность делать ЭЦП )
- Установка программы NTClientSoftware — нужна для авторизации (входа) на различные порталы с использованием ЭЦП через «обычные браузеры» Ggoogle Chrome, Opera, Yandex Browser и т.п.
- Установка и регистрация программы ЛАИС.СМДО — собственно сама программа для ведения «документооборота» и пересылки писем в другие организации
- Установка программы G-SecTLS_Client — необходима для шифрования информации при передаче через Интернет.
Загляните в табличку: Поставьте 1 если пробовали делать установку-настройку программы, но пока не получилось, и поставьте 2 если получилось и работает. Если не уверены что работает — ставьте 1. Это таблица не для отчетов, а чтобы знать кому помочь завершить процесс.
Даю инструкции по пункту 4 . Это, пожалуй, самая сложная часть настройки. Полная инструкция по установке и настройке здесь (исправлено), саму программу G-SecTLS_Client можно скачать здесь.
Краткая инструкция (рекомендую, т.к. намного короче 🙂 )
Порядок установки и настройки «GsecTLS» клиент на ОС семейства Windows
С целью обеспечения требований законодательства в области защиты информации юридическим и физическим лицам для обеспечения криптографической защиты передаваемых данных рекомендуется установка «GsecTLS» клиент.
Для этого необходимо загрузить «GsecTLS» клиент на свой персональный компьютер
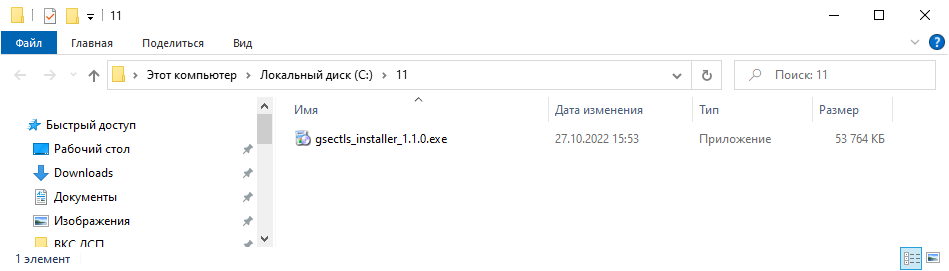
Нажав правой кнопкой мыши на загруженное приложение , выбрать «Запуск от имени администратора» и запустить его, кликнув левой кнопкой мыши.
После нажатия на «Запуск от имени администратора» выполняется поэтапная установка «GsecTLS» клиент
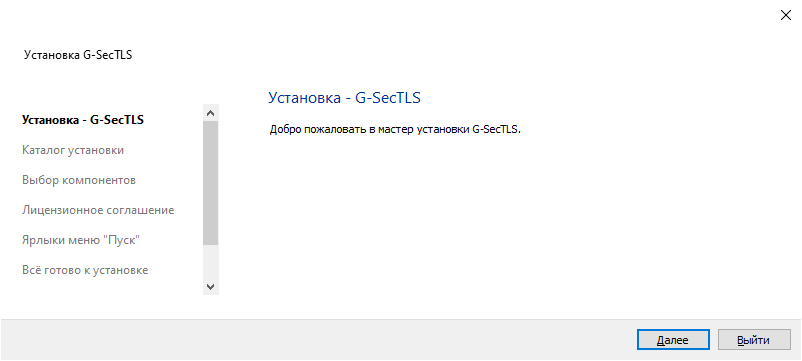
Во время установки (может быть) будет предложено установить Microsoft Visual C++
ВНИМАНИЕ! Не рекомендуется менять месторасположение папки для установки. В пути должны отсутствовать пробел и кириллица. Если в пути присутствуют пробел и кириллица, пользователю необходимо установить ПО в доступную папку (например, создать папку c:\gsectls) и произвести настройку ПО в ручном режиме в соответствии с порядком установки и настройки «GsecTLS».
После завершения установки «GsecTLS» клиент необходимо запустить ярлык «GsecTLS» на рабочем столе

При первом запуске может появиться сообщение о необходимости введения пароля. Не переживайте — сейчас отключим
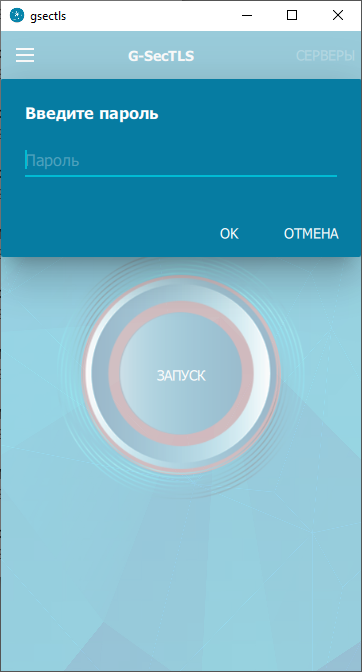
Для продолжения необходимо нажать «ОТМЕНА». Далее необходимо в открывшемся окне зайти в верхнем левом углу в меню , перейти в «Настройки» и снять галочку «Использовать сертификат пользователя».
![]()
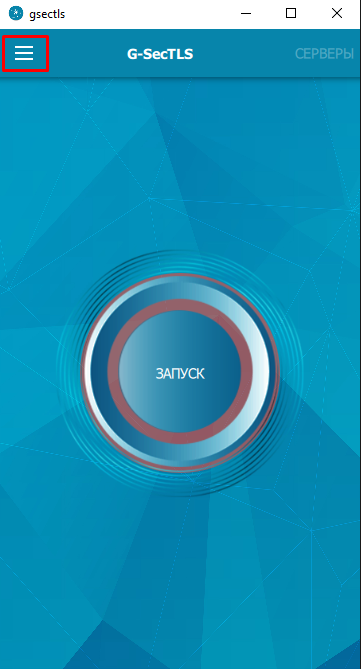

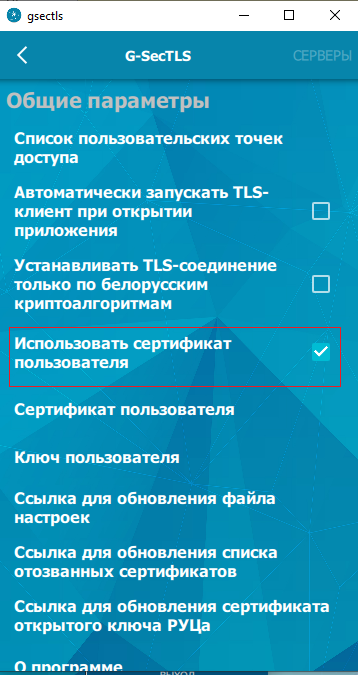
Для автоматической настройки «GsecTLS» скачайте вот эту штуку mSMDO_Inter.bat
и запустите от имени администратора (правой кнопкой мышки).

Должен быть такой результат.
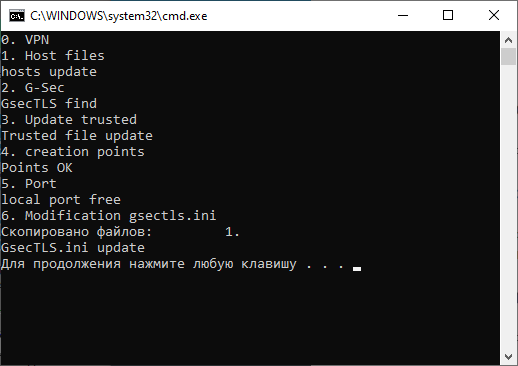
Это в идеальном варианте. При возникновении ошибок необходимо произвести настройку ПО в ручном режиме.
А еще нужно скачать trusted.crt.pem и скопировать в нужное место. Выполняется это следующим образом:
Идем вот по этому пути С:\Users\<Имя_пользователя>\AppData\Local\gsectls\certs\ и в папку certs\ копируем trusted.crt.pem (оно там такое уже есть — надо сказать что «заменить»!)
Примечание:
Если папка AppData не отображается:
- Откройте проводник.
- Поставьте галочку напротив «Скрытые элементы»
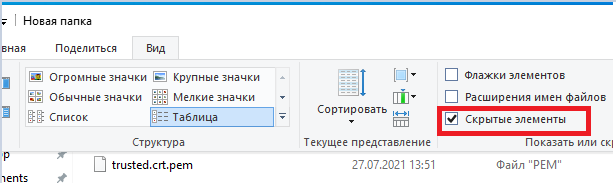
ОЧЕНЬ ВАЖНО! После замены необходимо перезагрузить клиент. Т.е. выключить программу , и включить снова!
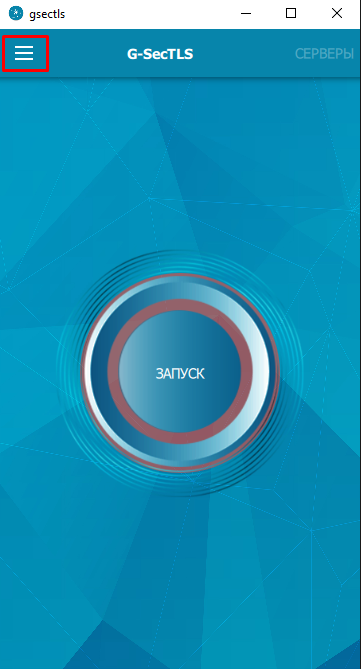
Чтобы проверить, что у вас все это получилось, можно перейти к проверке доступа к тестовому сайту. Если у вас появилась такая картинка, то настройка «шифровалки» УСПЕШНО ЗАВЕРШЕНА!
Должен открыться тестовый сайт.